信息源链接:全网最细!验机烤机软件一站式教程,新手装机必学必用的10款基础检测烤机跑分软件!_哔哩哔哩_bilibili
天才赵德柱产出的优质教程,他似乎还有教过小白购买电脑相关的教程,很遗憾我已经遗忘了相关内容。不过幸运的是我近五年应该不会有新的购机需求~
目录
十款验机标准软件
软件
CPU ‑Z:CPU,主板,内存都可以看一下。可以用于测 CPU。
- 下载地址: www.cpuid.com
- 使用教程:
- CPU
- CPU 规格和 CPU 名字能验证我有没有被坑。
- 假设货不对板,则货不对板
- 假设 CPU 名字和规格都没有显示具体型号,且后缀带 ES,说明买到的是 ES 不显版,若有显示具体型号但后缀带 ES,则属于 ES 正显版。均属于工程样品
- 时钟
- 核心速度:CPU 核心频率
- 总线速度:外频
- CPU 核心频率=外频×倍频
- 在时钟区域点击鼠标右键可切换监控的核心
- 缓存:CPU 缓存大小,没啥可聊
- 核心数&线程数:基础参数,该多少就该是多少
- CPU 规格和 CPU 名字能验证我有没有被坑。
- 主板
- 模型:主板具体型号,查看是否货不对板。
- 其他的描述为没什么可聊的。
- 内存
- 常规:内存常规信息,通道数需注意
- DDR4: 2.09 版本前提下,1根 DDR4 显示 1×64 bit,2–4 根则会显示 2×64 bit。Intel 或 AMD 都是。
- DDR5:1 根 Intel 会显示 2×32 bit,2–4 根会显示 4×32 bit。1 根 AMD 会显示 1×32 bit,2–4 根会显示 2×32 bit
- 假设显示与理应不同,那么
- 内存插错位置,两根内存没插在 2 和 4 插槽上。(现在中高端主板一般是 4 根内存条,需要先把内存挑插在 2 和 4 插槽上才能吃满通道)
- 软件 bug。
- 时序
- 内存频率:工作频率,乘以 2 才是常说的内存实际频率
- 乘以 2 依然也远远达不到理应数值:未开启 XMP。
- 开启 XMP:
- 华硕:bios,Ai Overclock Tuner 调整为 XMP 1。若是 AMD 平台会显示为 EXPO 或 DOCP。
- 微星:bios。XMP Profile ,点击 1。可能会因平台不一样而显示不同,只有一个选项的情况下选 1 即可。如果有两个选项,Intel 选 XMP,AMD 选 EXPO。
- 开启 XMP:
- 乘以 2 依然也远远达不到理应数值:未开启 XMP。
- 内存频率:工作频率,乘以 2 才是常说的内存实际频率
- 常规:内存常规信息,通道数需注意
- SPD:对新手来说看一眼就行了
- 显卡:可以核对下是否货不对板
- 测试分数:跑分,不需要进行任何调整,点击测试分数即可。记得多跑几次,取个平均分。(辅助分析用,并不权威,但是相差数值巨大的情况还甚需要再用其他软件综合判断看看的)
.png)
- CPU
HWINFO :硬件监控软件
- 下载地址: www.hwinfo.com
- 使用教程:
- 示意图

- 主板
- 模式
- DDR4:单根 DDR4 显示单通道,2–4 根显示双通道。
- DDR 5:Intel 单根 DDR5 显示双通道,2–4 根显示四通道。AMD 单根显示双通道,2–4 根显示四通道。
- 模式
- 主界面
- CPU
- Intel
- 信息查看
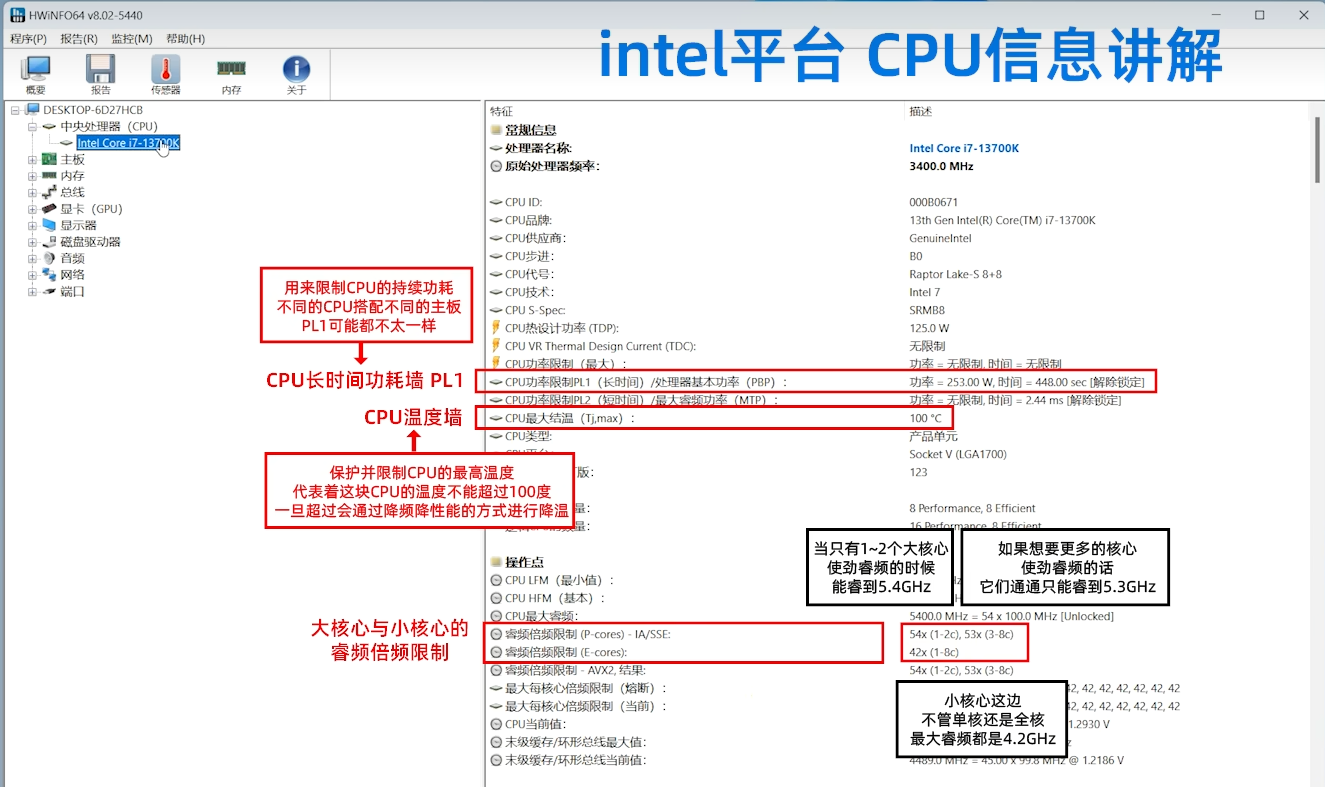
.png)

- 假设功耗被锁在所需功耗以下,可以尝试解锁功耗墙
- 华硕:bios,Ai Tweaker,Internal CPU Power Management,调整为如图所示
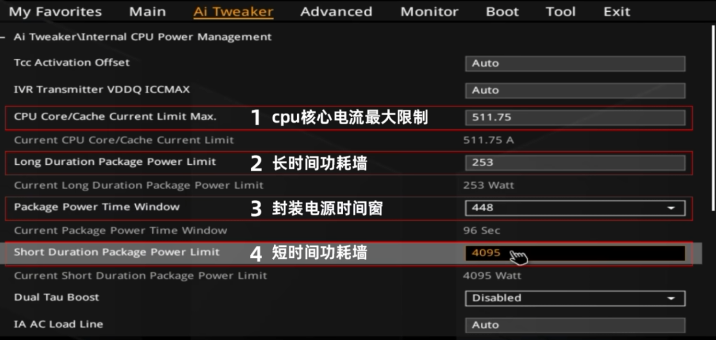
- 微星:bios,
F7,OC,Advanced CPU Configuration,调整为如图所示
- 华硕:bios,Ai Tweaker,Internal CPU Power Management,调整为如图所示
- 信息查看
- AMD
- 信息查看
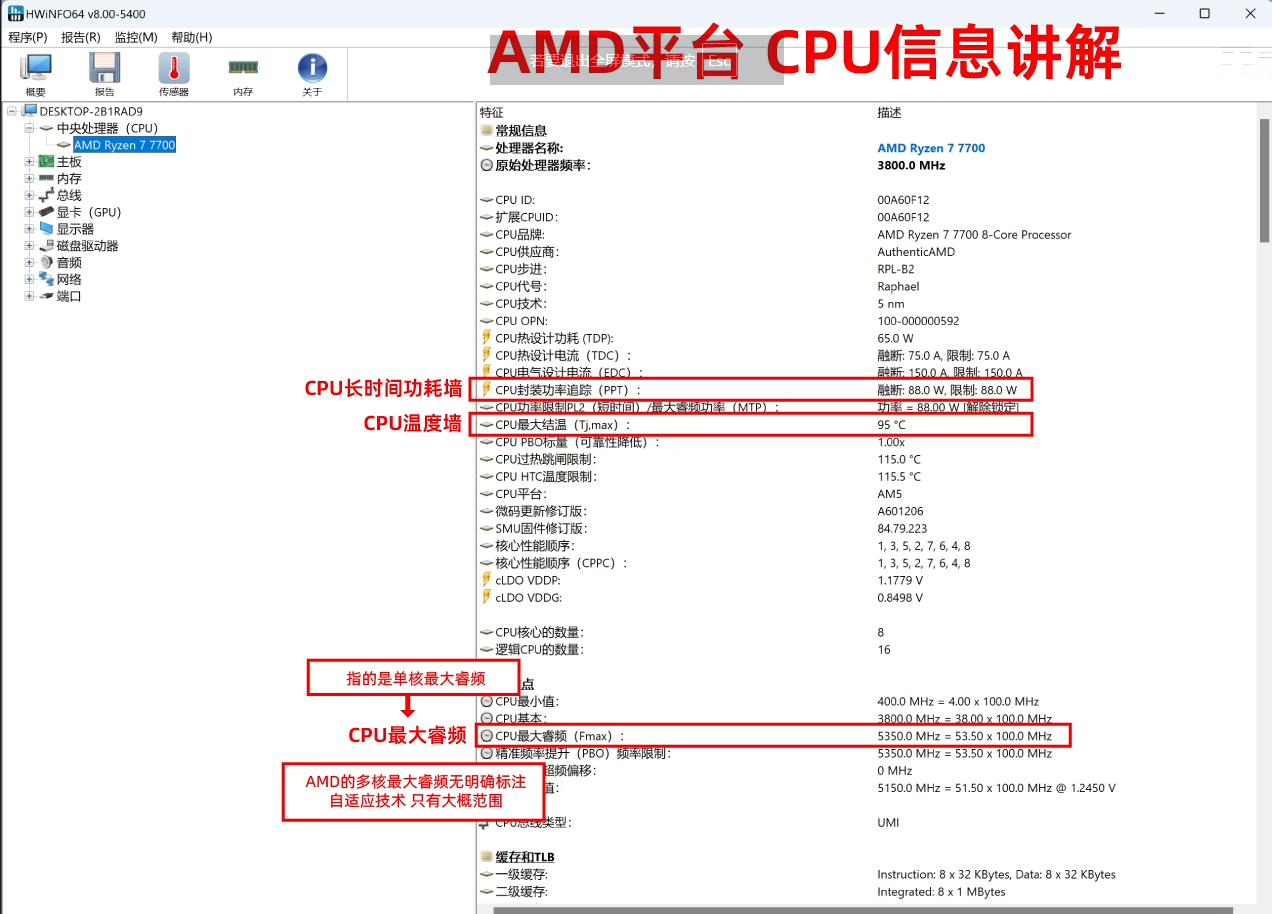
.png)

- 假设功耗被锁在所需功耗以下,可以尝试解锁功耗墙
- 华硕:bios,
F7,AI Tweaker,Precision Boost Overdrive,Precision Boost Overdrive 调整为Enabled。 - 微星:bios,
F7,Advanced CPU Congiguration,AMD Overlocking,Precision Boost Overdrive,调整为Enabled。
- 华硕:bios,
- 信息查看
- 注释
- 解锁完功耗墙并不代表主板供电能力无限,依然存在上限(取决于主板供电用料)。
- 如果在 bios 里未发现解锁功耗墙选项,或者选项不让改,那么大概率是因为买的主板供电一般,就这能力(我这没写清一些 bios 开启高级模式的方法,也可能是你没开启高级页面,所以没找到调整方式)
- Intel
- 传感器
- 传感器(打开监控界面),左下角扩展按钮(展开窗口)
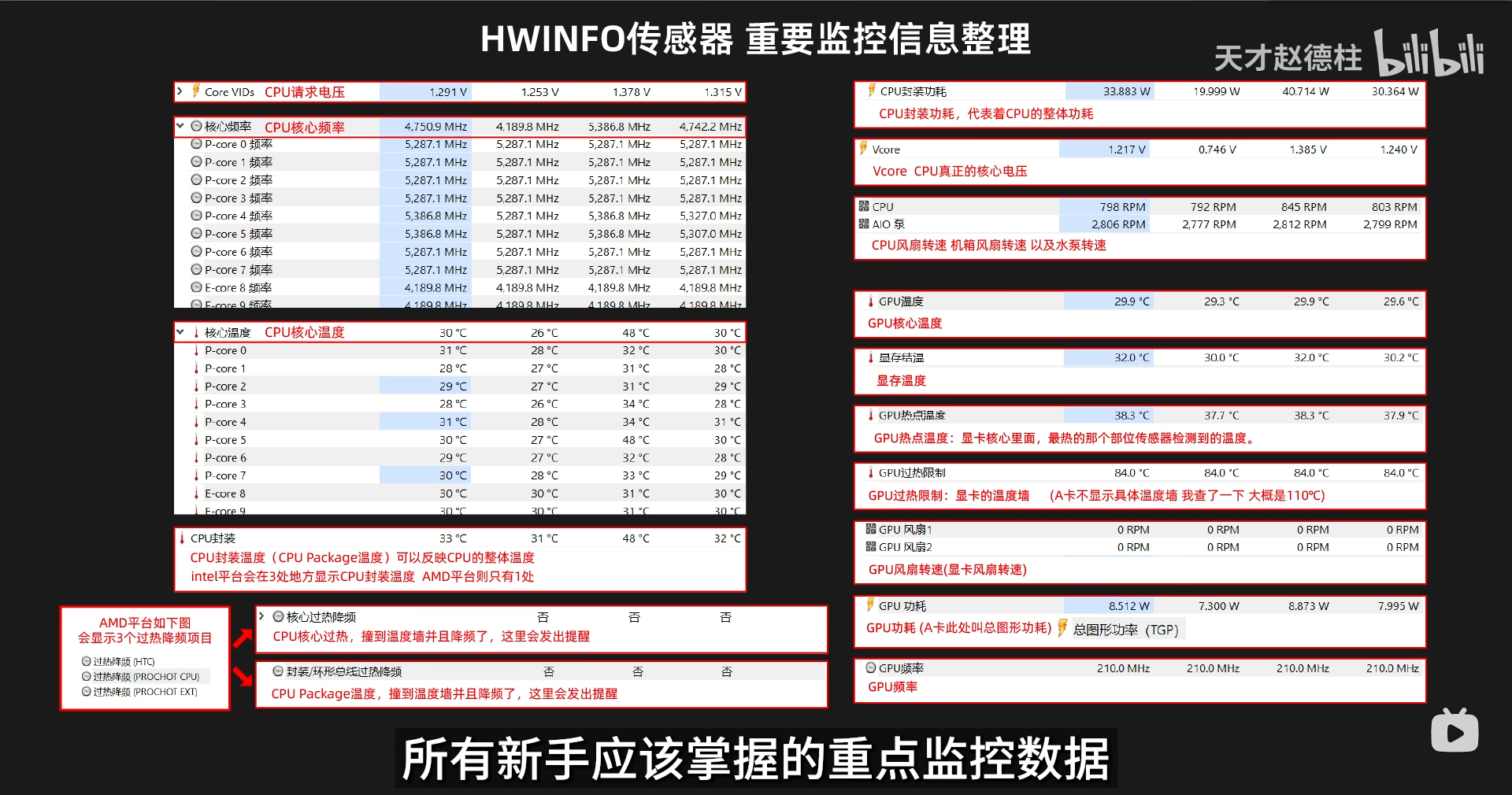
- 注释
- 右下角时钟图标重置监控周期
- 传感器(打开监控界面),左下角扩展按钮(展开窗口)
- CPU
- 示意图
AIDA 64:硬件测试和监控
- 下载地址: www.aida64.com
- 使用教程:
- 逻辑类似 HWINFO
- 三个小图标

- OSD:硬件信息监控,相较 HWINFO 胜在可自行选择,丰富度上弱一些。
- 若要在窗口内查看更多信息,右上角
更多按钮,设置,OSD,屏显项目,选上自己想要的信息。比如所有的 CPU 核心频率和使用率,内存使用率,GPU 使用率,CPU package 温度,CPU IA Cores 温度,CPU 核心温度,图形处理器,GPU Hotspot,CPU package 功耗
- 若要在窗口内查看更多信息,右上角
- 内存样式图标:内存缓存测试界面
- 点击下方中间的 Start Benchmark 即可,记得多跑几次取个平均数
 对比用数据,这个数据高点低点无所谓,只是用来检测是否存在问题,差 10%-15%都属于正常范围。
对比用数据,这个数据高点低点无所谓,只是用来检测是否存在问题,差 10%-15%都属于正常范围。
- 若发现问题
- 内存插错位,本应插 24 槽,结果插在 12 槽
- 没开 XMP
- 驱动没打好,需要去主板官网下载芯片组驱动重打
- 重装系统,重装驱动
- 更新主板 BIOS
- 以上都不行,得考虑是不是内存或主板问题,需要换硬件
- 点击下方中间的 Start Benchmark 即可,记得多跑几次取个平均数
- 小火焰图标:CPU 压力测试
- 界面
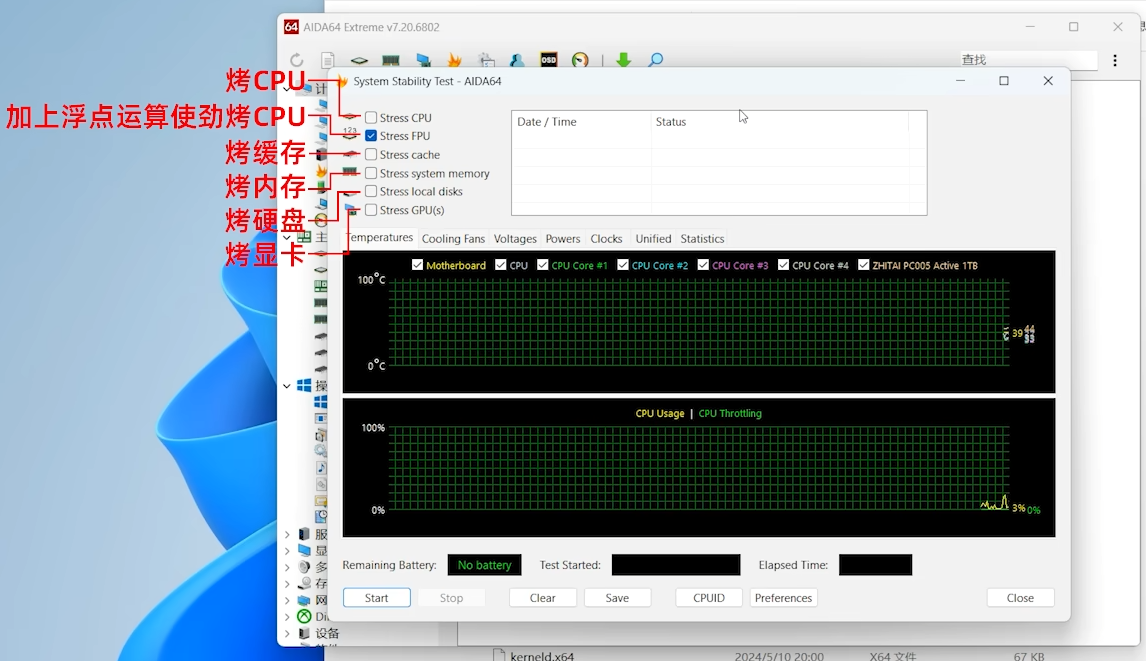
- 需要取消其他选项,仅保留
Stress FPU,即单烤 FPU。 - 打开 OSD 界面,然后点击
start开始单烤 FPU- 建议烤 15 分钟以上
- 边烤边观察数据指标,比如核心频率,CPU Package 温度,CPU Package 功耗,观察性能释放是否正常。
- 硬件监测界面也可以考虑使用 HWINFO。
- 对比,大差不差就行。尤其是高端 CPU 差个 0.1−0.2 GHZ 都很正常。该数据是在开放式平台测的,CPU 温度会偏低,所以我们烤出来的数据会相较这些数据更高。
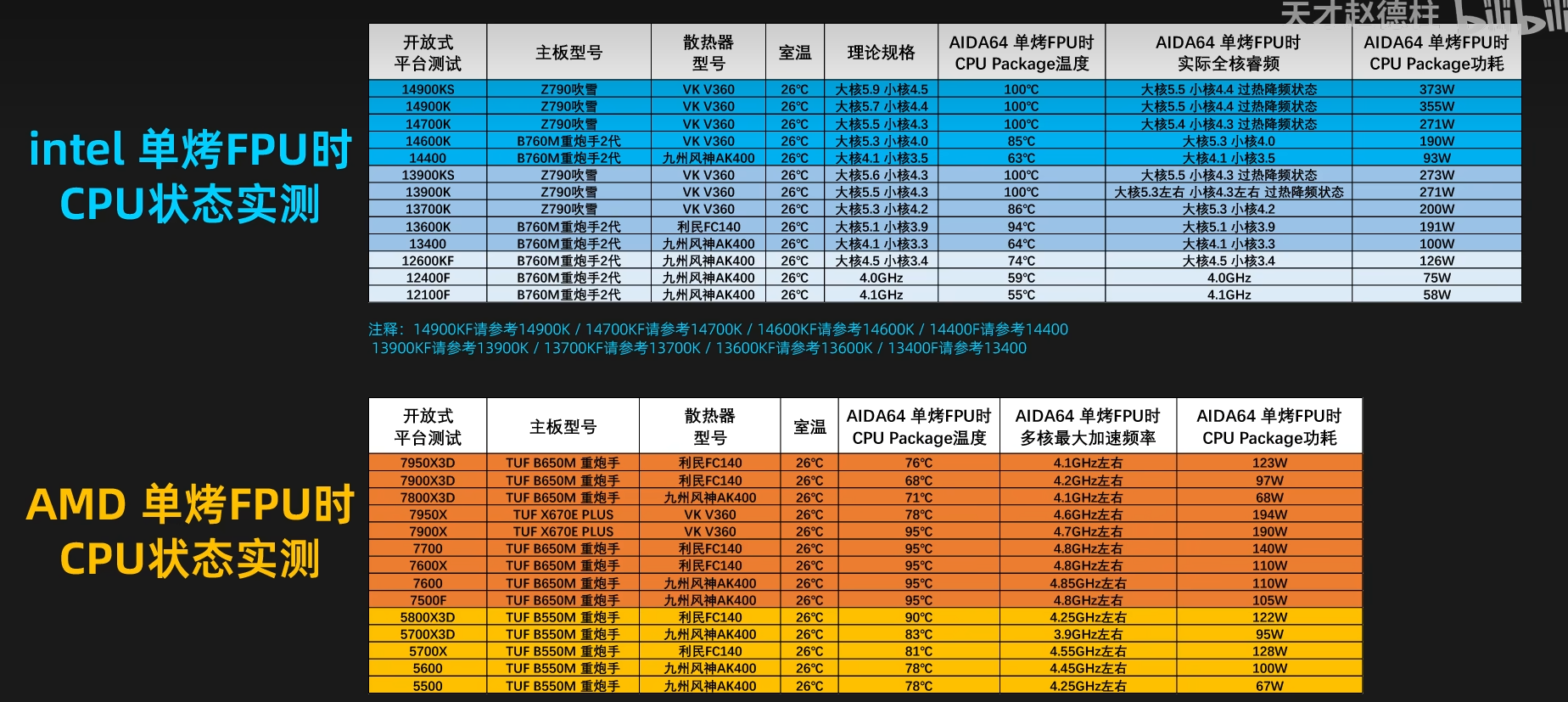
- 具体排查方案
- 功耗低很多:没解锁功耗墙
- 主板供电能力带不动 CPU
- 功耗差不多,温度高很多:散热有问题。可能是散热器规格差很多/硅脂没涂好/散热器风扇转速低/水冷水泵转速低/机箱太闷罐。
- 芯片组驱动没打好:重打驱动或重装系统
- BIOS 有问题,需要更新
- ==注意!==
- 若烤机过程中出现软件飘红报错,死机重启。
- 若超频了,关掉超频。
- 没超频,大概率 CPU 有问题,建议先进行售后处理。
- 换了 CPU 还有问题,得考虑是否是主板和电源有问题。
- 关于平台的注意事项

- 若烤机过程中出现软件飘红报错,死机重启。
- 界面
- OSD:硬件信息监控,相较 HWINFO 胜在可自行选择,丰富度上弱一些。
CinebenchR23:测和烤
- 下载地址:微软官方软件商城
- 使用教程
- File,Advanced benchmark:增加一个调整测试时间的选项
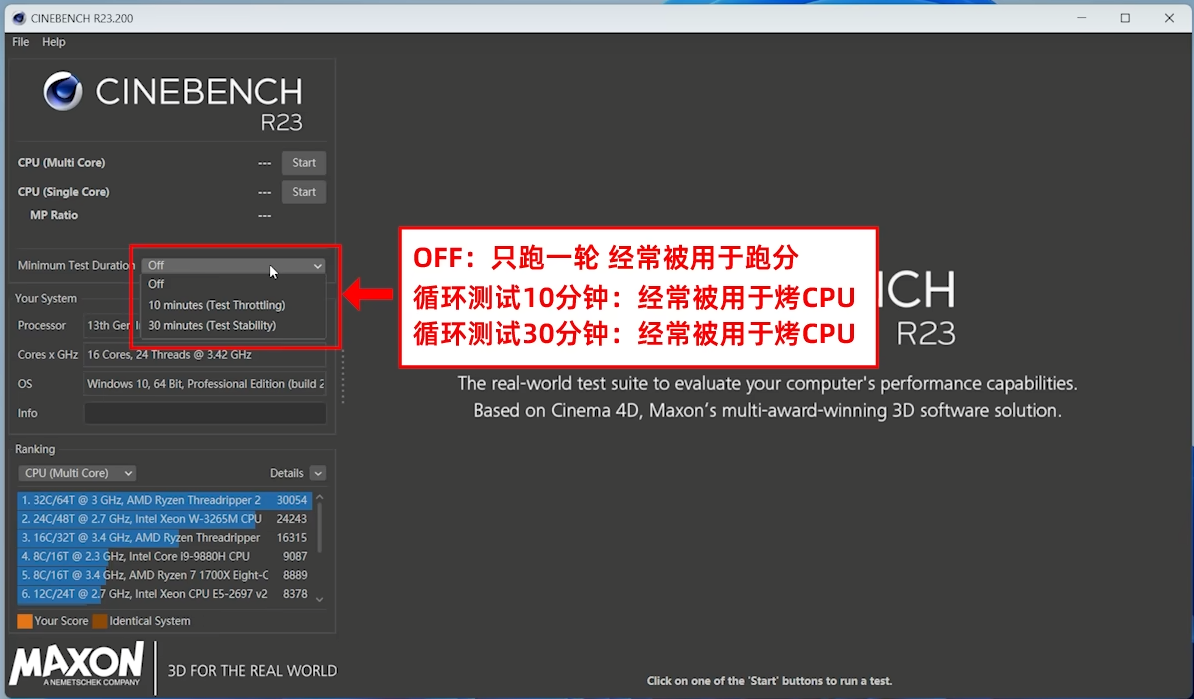
- 跑分流程
- 测试时间选
off, 先跑多核,再跑单核,多跑几次取平均值
- 跑分对比:尽量在刚开机状态下跑分,分数仅用于辅助分析。若分数差得实在比较多就需要进行压力测试

- 测试时间选
- 压力测试
- 先打开一个硬件监控软件,比如 HWINFO
- 测试时间选 10 分钟,边烤边观察数据指标,比如核心频率,CPU Package 温度,CPU Package 功耗,观察性能释放是否正常。
- 对比,大差不差就行。尤其是高端 CPU 差个 0.1−0.2 GHZ 都很正常。该数据是在开放式平台测的,CPU 温度会偏低,所以我们烤出来的数据会相较这些数据更高。
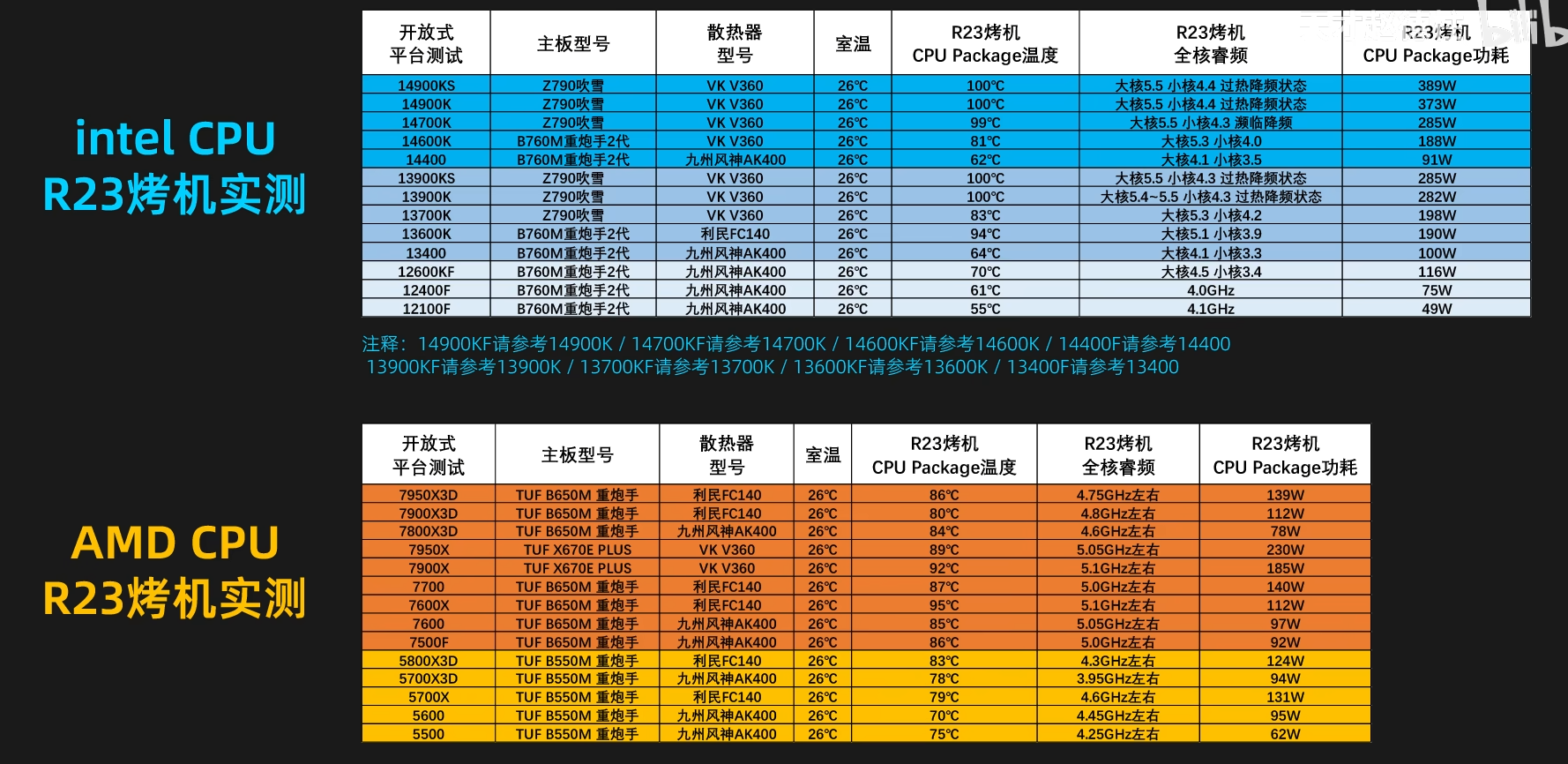
- 具体排查方案
- 功耗低很多:没解锁功耗墙
- 主板供电能力带不动 CPU
- 功耗差不多,温度高很多:散热有问题。可能是散热器规格差很多/硅脂没涂好/散热器风扇转速低/水冷水泵转速低/机箱太闷罐。
- 芯片组驱动没打好:重打驱动或重装系统
- BIOS 有问题,需要更新
- ==注意!==
- 若烤机过程中出现软件飘红报错,死机重启。
- 若超频了,关掉超频。
- 没超频,大概率 CPU 有问题,建议先进行==售后处理==。
- 换了 CPU 还有问题,得考虑是否是主板和电源有问题。
- 关于平台的注意事项

- 若烤机过程中出现软件飘红报错,死机重启。
- File,Advanced benchmark:增加一个调整测试时间的选项
GPU ‑Z:显卡专用,用于查看显卡参数,监控显卡状态
- 下载地址: www.techpowerup.com
- 如果第一次打开会询问是否安装,记得选择 NO
- 使用教程:
- 显卡信息:页面为全英文页面,可以参考此图食用

- 检查参数或型号是否正确
- 先去显卡官网找参数,来对比 CUDA 核心数量、显存数量、显存位宽、显存带宽是否正确。
- 关于
Bus interface:@前代表这张显卡支持的 PCIE 规格,@后代表当前工作的 PCIE 规格。- 点击这个后面的小问号,再点击
start,就会开启进行简单的渲染。 - 此时再查看
Bus interface,@前后的数据必须一致才算正常。 - 若不一致
- 显卡与主板接触不良,需要重新插拔一下显卡
- 有一些主板,显卡 PCIE 接口会与某个 M.2 硬盘接口公用一部分通道,一旦你把固态插到那个 M.2 接口上,PCIE 规格就会减半,你可以详细翻看一下主板的说明书,查看是否是因为这个原因。
- 显卡驱动有问题,更新显卡驱动
- BIOS 有问题,更新主板的 BIOS
- 以上都不行,考虑是不是主板或者显卡硬件出问题。
- 提醒:若出现以下情况,按图示操作即可

- 点击这个后面的小问号,再点击
- 显卡信息:页面为全英文页面,可以参考此图食用
- 传感器:关于显卡各种状态的监控信息,功能和 HWINFO 重复,建议新手使用 HWINFO 查看显卡状态

Furmark:烤显卡
- 下载地址: www.geeks3d.com/furmark ,下载 Furmark 1 即可。
- 使用教程
- 先打开硬件监控,比如 HWINFO,调到显卡的传感器界面
- 基础设置:Settings,Xtreme burn-in 勾选
- GPU stress test,GO:开始烤显卡咯,烤 10–15 分钟即可,边烤边看数据指标,比如 GPU 温度,GPU 热点温度,风扇转速,功耗等等。
- 建议
- 烤机时功耗应和 TDP 功耗差不多或更高。若功耗异常低,则需要结合后续其他显卡性能测试软件继续进行验证。
- 若验证完还有问题,再试试重装系统和驱动,还不行就==申请售后==。
- 此外
- 如果使用的 N 卡:
- 烤机时,GPU 温度不能高于温度墙,撞墙后降频,GPU 热点温度不要超过 100 度。
- GPU 热点温度与 GPU 温度之间的差值不要超过 20 度。
- 如果使用的 A 卡:
- 烤机时,GPU 温度不要超过 90 度,GPU 热点温度不要超过 105 度。
- GPU 热点温度与 GPU 温度之间的差值不要超过 30 度。
- 若烤机时 GPU 热点温度与 GPU 温度之间差值超过这些数值,说明显卡的散热器与显卡核心之间的解除可能不是很充分,比如出厂的适合硅脂没涂匀,或没装配好,建议==申请售后==。
- 如果使用的 N 卡:
- 烤机时若出现花屏,大概率显卡本身问题
- 可以先更新显卡驱动挣扎一下试试
- 若黑屏重启,先检查是不是使用了 PCIE 延长线,若没有使用大概率显卡或者电源问题,需进一步替换硬件进行排查。
3DMark:显卡跑分和显卡稳定性测试
- 下载地址:steam 或 wegame
- 右上角设置里可调整语言
- 使用教程
- 基准测试
- 常用测试

- 示例:最常用的 Time Spy
- 安装,运行,默认设置跑分即可,跑分时间挺长的可以去做点别的事。
- 跑完看显卡分数,多跑几次取平均值

- 对比图

- 注意事项
- 这玩意跑分比较弹性,只需要在意分数差很多的情况
- 具体排查方案
- 显卡驱动有问题,更新驱动
- 机箱太闷罐,显卡散热不良降频
- BIOS 有问题,更新主板 BIOS
- 主板芯片组驱动没装后系统出问题,重装系统
- 以上都不行,考虑是不是显卡硬件出问题
- 常用测试
- 压力测试:稳定性测试
- 常用测试
- 测试选项保持 Time Spy 不动即可。
- 渲染设备若只有一张显卡保持不动即可。
- 显示器也是不动。
- 运行压力测试,一般需要十几分钟
- 判断结果
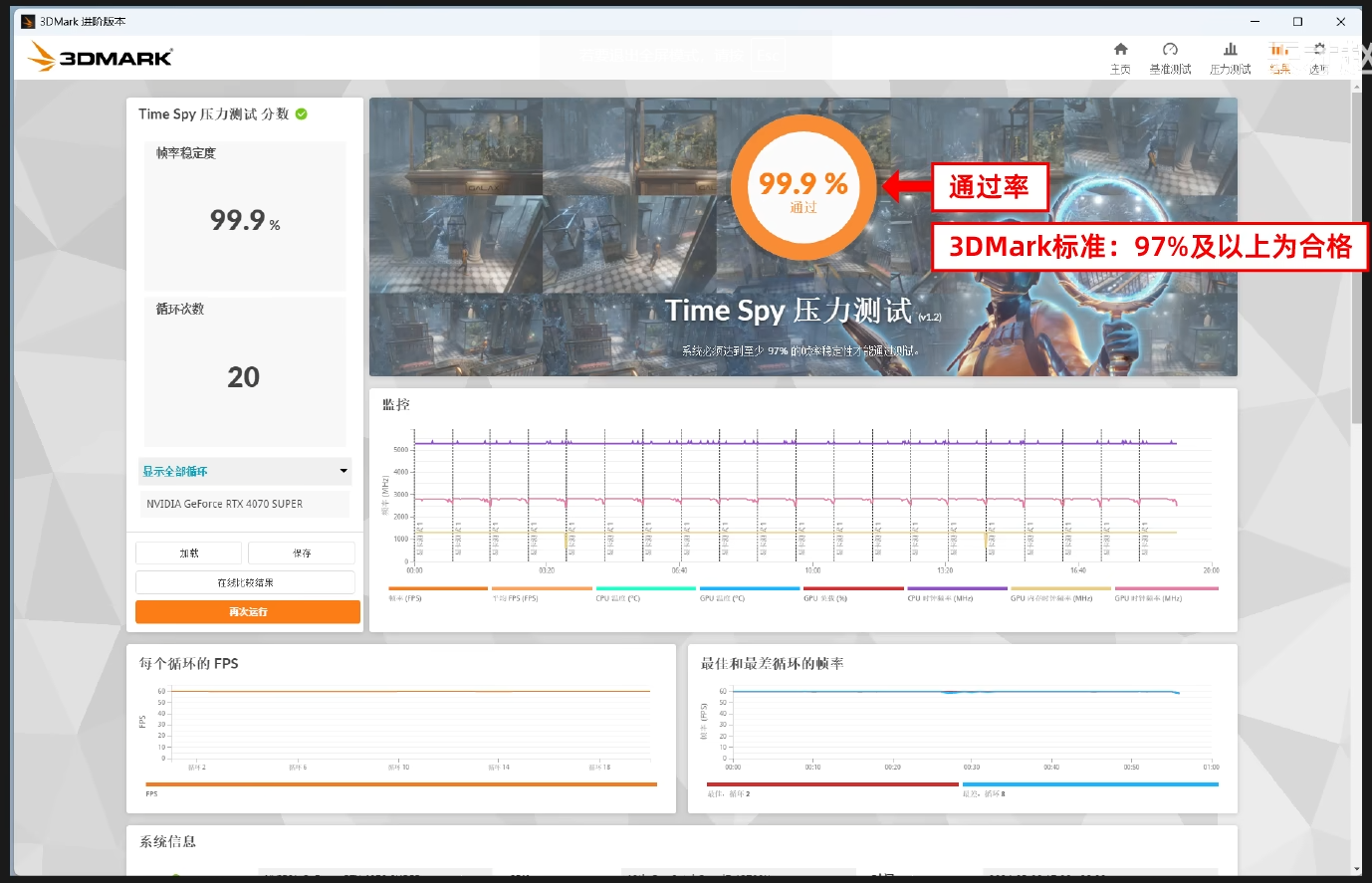
- 注意事项
- 新显卡一般不容易出现低于 97%,这玩意一般被用来检测是否是二手显卡。^[可用于检测是否是二手显卡]
- 若新新显卡低于 97%,先检查是否是机箱太闷罐,通风是否良好,可以试着打开机箱侧板再测一下。
- 如果开侧板通风仍不能解决问题,检查显卡风扇是否工作正常,可以试一下更新显卡驱动,还不行就重装系统。都不行,就==申请售后==
- 测试过程中花屏:大概率显卡本身问题,可以先试着更新显卡驱动挣扎一下
- 测试过程中黑屏重启:检查是否使用 PCIE 延长线,若没使用大概率显卡或电源问题,需进一步替换硬件进行排查。
- 常用测试
- 基准测试
Afterburner^[微星小飞机]:用于游戏时的硬件状态监控以及帧数监控
- 下载地址: www.msi.com/Landing/afterburner/graphics-cards/
- 安装路径不推荐新手乱改。
- 进度条跑完会跳出一个必须装的组件,这玩意仅有英文,点击
ok即可。- 安装路径不推荐新手乱改。
- 安装结束后,取消勾选显示自述文件
- 使用教程
- 主界面
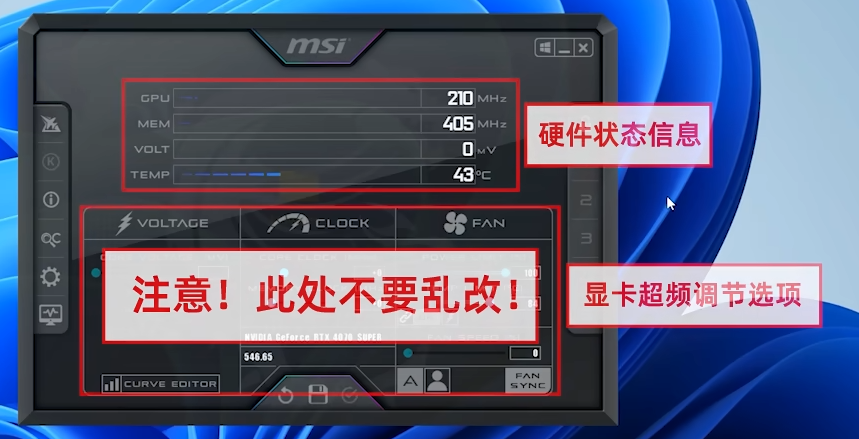
- 设置界面:左侧齿轮按钮
- 监控:手动选择数据指标

- 需勾选 GPU 温度,GPU 使用率,显存使用率,显卡核心频率,显卡显存频率,Power(显卡功耗),CPU 核心温度,CPU 使用率,CPU Power(CPU 功耗),RAM usage(内存使用率),帧率,Framerate Min(最小帧),Framerate Avg(平均帧),Framerate Max(最高帧),Framerate 1%Low 帧
- 若需要重命名 Min、Avg 等数据,以方便查看(不重命名的话只会一起放在帧数那一栏,没法直接看出哪个是哪个)
- 点击 Framerate Min
- 向下拉动界面,找到 Override group name 勾选上,后边填写想要的名字。
- 应用后可发现界面里这一个数据被单独列了出来,并进行了重命名。
- 设置快捷键
- Benchmark,把 Begin recording(开始记录)和 End recording(结束记录)设置为某个你想设置的快捷键。
- 截图
- 进入游戏,可在左上角看到各种监控信息,点击开始记录快捷键后才会出现平均帧、最小帧等数据
- 监控:手动选择数据指标
- 注意
- 在电脑里只有小飞机这一个测试软件的时候,小飞机可显示在游戏里的数据不包括CPU核心频率,需要搭配其他测试软件使用。
- 一部分游戏不兼容,可能会出现导致游戏打不开或者闪退的情况。
- 主界面
Crystal Diskinfo:查看硬盘各种状态指标
- 下载地址: www.crystalmark.Info/en/ (其实没有 www,不过加上也会自动跳转 )
- 点击按钮
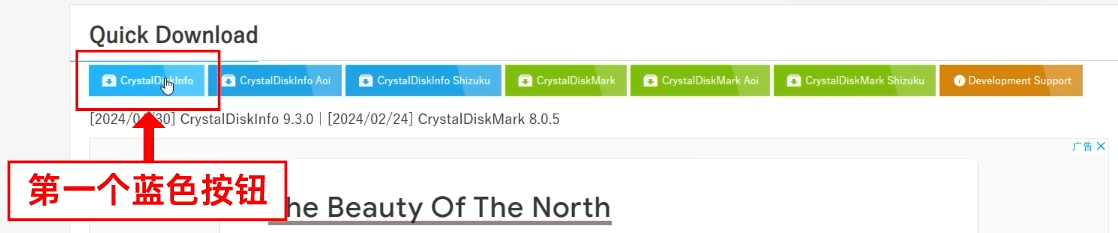
- 语言保持默认,安装路径别乱改
- 点击按钮
- 使用教程
- 首先~

- 硬盘健康状态
- 这项指标和硬盘写入量、读取量、使用时间都有关系,用的越久,写入读取越多,健康度越差
- 常规使用情况下,掉落速度缓慢
- 若使用才几个月或者十几天,健康度快速下降,需申请售后
- 序列号建议核对,看看能不能和固态硬盘贴纸上的序列号吻合,不吻合建议==申请售后==。
- 传输模式:左侧为当前传输模式,右侧为最大传输模式,正常情况下两个 PCIE 数值应一致
- 若不一致
- 硬盘规格超过主板上限,比如用的 10 代 Intel,买了 PCIE 4.0。硬盘遂降速至 3.0 规格。
- 差错 M.2 插槽,可能主板上有 2–3 个 M.2 插槽,规格并不相同,然后你买了个 PCIE 4.0 插到了 PCIE 3.0 的 M.2 接口上。硬盘遂降速至 3.0 规格。
- 若详细看主板说明书后,发现没买错固态也没插错地方,可能是接触不良,试着重新安装一下固态硬盘或者换一个插口。
- 还不行就刷新主板 BIOS
- 还不行就得考虑是不是主板或固态有问题,需要用替换法排查,找到对症问题,==申请售后==。
- 若不一致
- 新硬盘或新装机用户需注意:
- 第一次上机检测读写量应该是 0,通电次数应该小于等于 3,通电时间应该不超过 1 小时。^[可用于检测是否是新硬盘]
- 万事无绝对,若有几个 g 的读写,通电次数 5–6 次,通电时间 2–3 小时,其实也不会有啥影响。要不要较真自己决定。
- 若买的是整机,固态硬盘会经历系统安装、驱动安装、系统升级、软件安装、烤机测试等一系列流程。故对全新整机建议是:写入读取 300 G 以内可以接受,通电次数 30 次以内可以接受,通电时间 48 小时以内可以接受。
- 第一次上机检测读写量应该是 0,通电次数应该小于等于 3,通电时间应该不超过 1 小时。^[可用于检测是否是新硬盘]
- 可用备用空间:正常数值为 64,低于 64 说明硬盘可能出现坏块或发生故障,应赶紧转移硬盘数据并且去==申请售后==。
- 介质与数据完整性错误计数:正常数值为 0,全部都是 0,若出现以外数字或字母,说明硬盘已出现坏块,甚至已经开始丢失数据,应赶紧转移硬盘数据并==申请售后==
- 首先~
Crystal DiskMark:测试硬盘读写速度
- 下载地址: www.crystalmark.info/en/
- 点击按钮
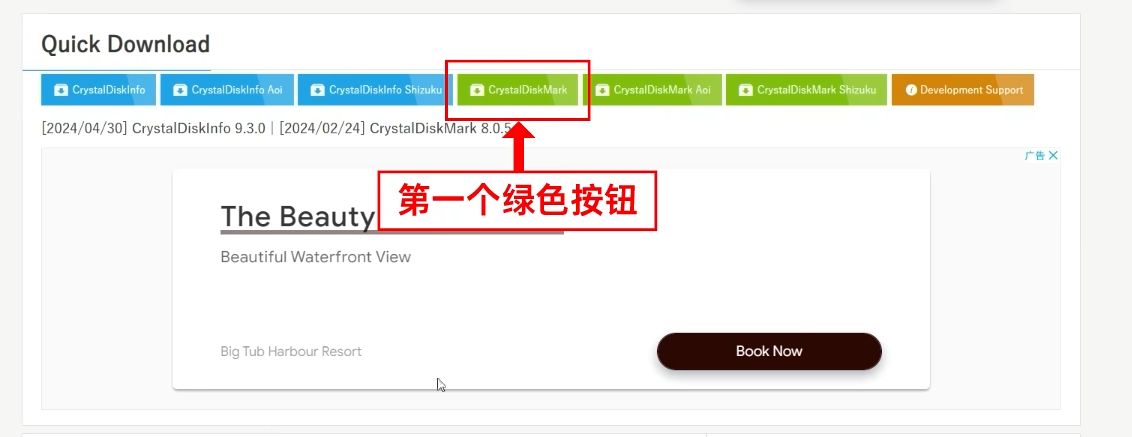
- 语言保持默认,安装路径别乱改
- 点击按钮
- 使用教程
- 设置,默认改为 NVMe SSD

- 选择要测试的固态,就一个固态的情况下任选分区即可。若装的固态较多,选择想测试的固态所在的分区。

- 其余设置保持不动,点击 ALL ,开始对硬盘进行速度测试(需要花些时间,等程序框的名字重新变回 CrystalDiskMark 即可,此时数据也会保持不变)
- 数据出来后直接和官网产品详情页进行对比。
- 先对比读取写入速度,不低于标称数值的 90%即可

- 点击单位(MB/S),切换为 IOPS,不低于 90%即可

- 剩下那两行,看测评,和别人比
- 具体排查方案(若数据明显低于官方标称值,甚至脸 80%也达不到)
- 固态使用时间较长,剩余空间不多,这会影响速度测试
- 固态 PCIE 通道可能有问题,用上一个软件 CrystalDiskinfo 检查一下。
- 固态散热情况较差,试着加个散热片看看有没有改善
- 试着重装系统或者更新主板 BIOS
- 以上都不行,可能是固态出了点问题,==申请售后==。
- 先对比读取写入速度,不低于标称数值的 90%即可
- 设置,默认改为 NVMe SSD
双烤:测试电源是否顶得住
概念:AIDA 64 单烤 FPU + Furmark 烤显卡
条件:需要保证 CPU 和显卡已经通过了它们各自的单独烤机,然后再进行双烤
实施方式:烤 15 分钟即可,如果出现死机黑屏或断电重启,那么很可能是电源顶不住。
集成 ——小白最佳方案^[手动狗头]
- 图吧工具箱:软件版本更新不及时,新显卡或新 CPU 或新平台时可能会确实显示项目。